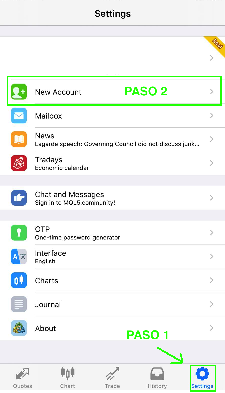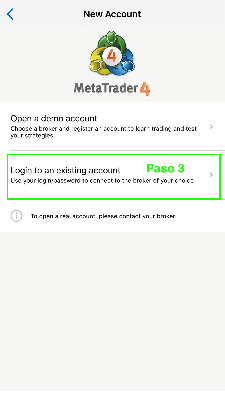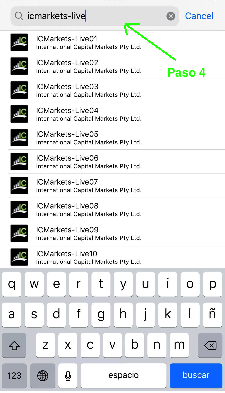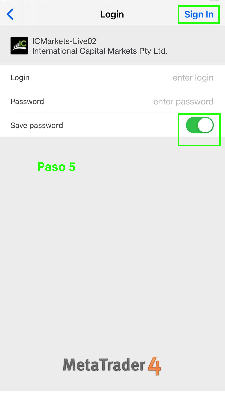Tutorial MetaTrader 4 para móvil no tienes otro propósito que educar sobre el uso de MetaTrader 4 ya que es la aplicación más usada entre los traders de forex, ya sea en la versión PC o celular tanto Android como iOs. La versión móvil tiene algunas limitaciones dado el tamaño de la pantalla pero sigue siendo la mejor opción y muy útil para controlar tus inversiones sin estar delante de un monitor todo el día. En este tutorial MetaTrader4 para móvil aprenderás todas sus funciones. En realidad, todas las funciones importantes porque, por la extensión de este artículo, nos dejaremos algunas menos importantes por ver.
Descargar MetaTrader 4 Android y iOs
Antes que nada descargaremos la aplicación desde la tienda de aplicaciones de nuestro sistema operativo. Fíjate que el icono sea este:

Simplemente descarga la aplicación e instálala normalmente como cualquier otra aplicación. Si no la localizas puedes descargarla desde aquí:
MT4 para Android
MT4 para iPhone/iPad
Ahora ya podemos pasara al tutorial MetaTrader 4 para android. Tutorial MetaTrader 4 para iOs o Tutorial MetaTrader 4 para móvil.
Log-In MetaTrader 4
La aplicación MT4 por sí misma no sirve para mucho. Debes tener una cuenta forex con un proveedor que soporte Meta Trader 4. Después de registrar tu cuenta con el broker que hayas seleccionada te enviarán a tu correo las credenciales, que son las que te servirán para loguearte en la aplicación.
Los datos que vas a necesitar son 3: Servidor, número de cuenta y contraseña.
Servidor: Asignado por tu broker. Debe contener el nombre de tu broker y unos dígitos. Por ejemplo si has elegido IC Markets es posible que tengas algo así: ICMarketsAU-Real13
Número de Cuenta: También asignada por tu broker. Suele ser sólo números entre 6 y 10 dígitos, por ejemplo 1234567890
Contraseña: Es auto generada por tu broker aunque podrás cambiarla más adelante. Suele ser una combinación de letras mayúsculas, minúsculas, número y signos de puntuación más o menos así: 2Af8=V24! por tu seguridad suele ser una combinación bastante fea y difícil de recordar.
Pasos a seguir para introducir tu nueva cuenta en Metatrader 4:
Paso 1: Clicar sobre configuración abajo a la derecha.
Paso 2: Clicar sobre cuenta nueva, te llevará a la siguiente pantalla.
Paso 3: Clicar sobre loguear con una cuenta existente e irás a la siguiente pantalla.
Paso 4: Escribir el nombre del servido tal cual te llegó a tu email con el registro con tu broker. Seleccionar de la lista el mismo.
Paso 5: Escribir usuario y contraseña. Selecciona la opción de guardar contraseña si prefieres y dale a entrar arriba a la derecha.
Ya lo tienes. Ahora puedes continuar abajo para averiguar todas las funciones de la aplicación que te explicaré paso a paso.
Pantalla principal MT4 móvil
Una vez hayas ingresado tus credenciales te encontrarás en la pantalla principal. Algo así como se ilustra en la fotografía, a la que le hemos añadido unos números para indicarte más abajo para qué sirve cada sección.
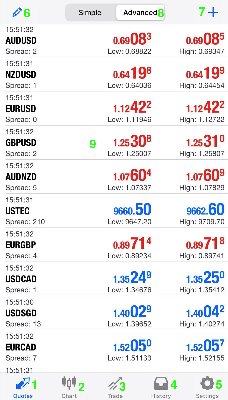
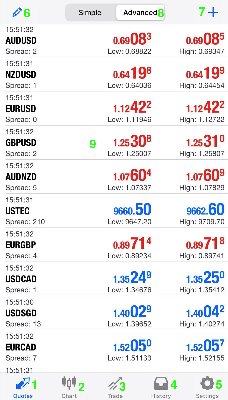
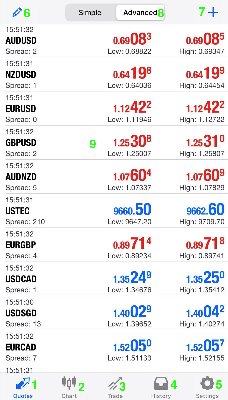
1. Cotizaciones – Tutorial MetaTrader 4 para móvil
Es la pantalla que ves en la foto con el nombre de los instrumentos y pares operables, sus precios de compra y precios de venta. El listado lo podrás modificar según las secciones 6 y 7 abajo, así como cambiar la vista en la sección 9, también la encontrarás abajo.
Clicando sobre cualquiera de los pares o instrumentos se abrirá un menú con las opciones: Trading, Gráfico y Propiedades. Cambiamos el orden y veremos la opción Propiedades para que puedas entender Trading más tarde.
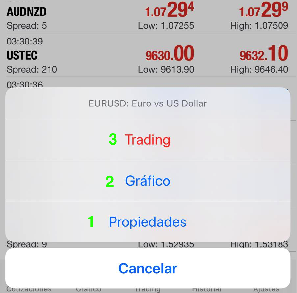
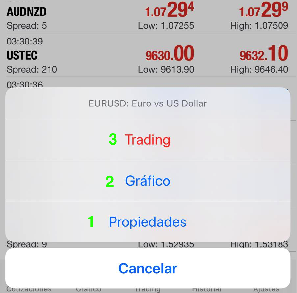
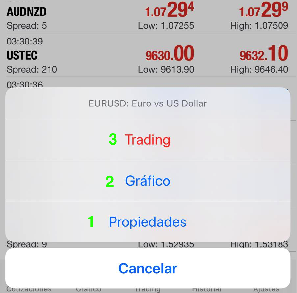
Espero que estés disfrutando de este tutorial MetaTrader 4 para móvil, podrás dejarnos tus comentarios a pie de página
1.1. Propiedades
. Como bien dice el título, son las propiedades del instrumento que hayas elegido en particular. Tomemos como ejemplo EUR/USD. Para no extender mucho este manual/Tutorial MetaTrader 4 para móvil iré a los puntos importantes que son sólo 3. El resto de las propiedades las podrás ver y con tiempo entender de qué se trata, aunque son básicamente para tu información.
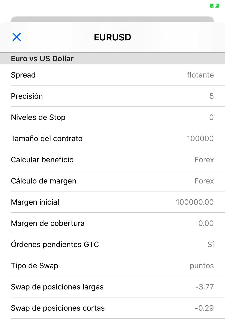
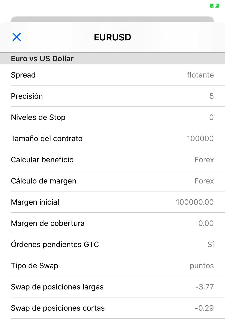
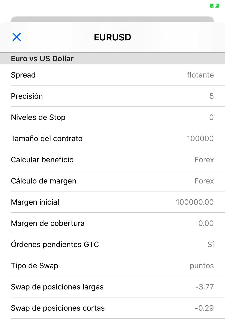
1.1.1. Tamaño del contrato
1 Lote standard de EUR/USD son 100.000 EUR, que es lo que probablemente verás si tu cuenta es standard. Si tienes una cuenta micro o mini verás que son 10.000 EUR ó 1.000 EUR según el caso. Esto es importante cuando vayas a abrir una operación. Hablemos de la cuenta standard por defecto, haz tus cálculos dividiendo por 10 o por 100 si tu cuenta es micro o mini. Si abres una operación por 1 lote estás comprando/vendiendo 100.000 EUR, a menos que tengas un buen capital de 20.000$ en adelante creo que es buena idea.
En casi todos los pares 1 lote se refiere a 100.000 de la divisa base. Sin embargo, si te gusta operar materias primas o índices, ten en cuenta que 1 lote se puede referir a 1 unidad o número entero, 100 Onzas de oro, o cualquier otra cantidad de unidad de medida según el instrumento del que hablemos. Revisa cada uno de ellos antes de operarlos para no encontrarte con malas sorpresas una vez abierta la operación y haz tus cálculos antes de operar.
1.1.2. Swap en operaciones largas
Es el swap (interés) que pagarás o recibirás de tu broker por mantener una COMPRA abierta en el cambio de sesión. Esto es al cierre de la sesión americana. Justo a la apertura de la sesión asiática verás que te han cargado o pagado el swap correspondiente.
Toma nota que la cantidad que te indica es por 1 lote. Si es que has operado 0.01 debes dividirlo entre 100.
1.1.3. Swap en operaciones cortas
Es el swap (interés) que pagarás o recibirás de tu broker por mantener una VENTA abierta en el cambio de sesión. Al igual que el swap por operaciones largas, se reflejará a la apertura de la sesión asiática.
De igual forma, la cifra indicada es por 1 lote standard. Si vendiste 0.10 lotes debes dividir entre 10.
1.2. Gráfico
Está será la pantalla que más utilices para analizar precios, calcular tus entradas y salidas del mercado, ver tendencias, localizar soportes y resistencias, etc… Lo veremos en detalle abajo en la sección 2.
1.3. Trading – Tutorial MetaTrader 4 para móvil
Clicando sobre trading se abrirá una nueva pantalla desde donde podrás comenzar a operar.
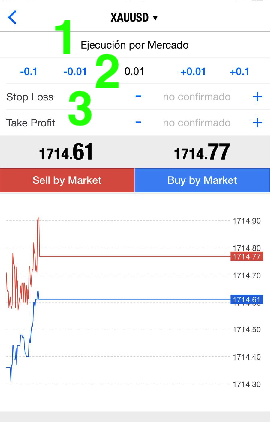
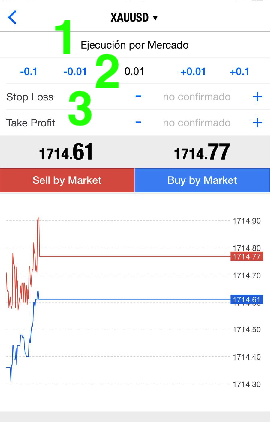
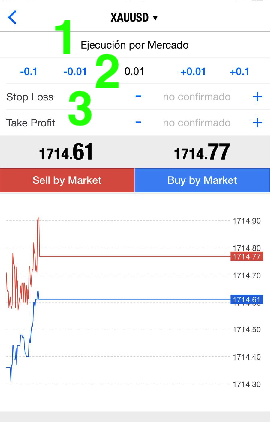
1.3.1. Ejecución de Mercado, Buy Limit, Sell Limit, Buy Stop y Sell Stop
Esta opción vendrá por defecto con Ejecución de Mercado, que es para abrir operaciones de forma manual al precio actual de mercado.
Buy Limit te permite comprar a un precio más bajo del actual en cuanto el precio llegue a lo indicado por ti.
Sell Limit la inversa de Buy Limit, venderás al precio indicado siempre que esté por encima del precio actual.
Buy Stop: Podrás comprar a un precio, también indicado pro ti, por encima del precio actual.
Sell Stop: En este case te permite vender a un precio indicado por ti, por debajo del precio actual.
Con estas últimas cuatro opciones debes indicar tú el precio al que quieres entrar al mercado, se supone que previo estudio y análisis por tu parte. Esto te permite no tener que estar pendiente del gráfico a cada momento y dejar las órdenes pendientes para que se ejecuten cuando llegue tu precio deseado.
1.3.2. Stop Loss (SL)
Aquí puedes escribir el precio al que quieres cerrar la operación si es que entra en pérdidas. Normalmente pondrás el precio al que tu estrategia de entrada se invalida. El uso es opcional pero es más que recomendable fijar de antemano el Stop Loss (SL) para no incurrir en pérdidas mayores a las que te puedas permitir.
1.3.3. Take Profit (TP)
Al contratio, esta es la parte donde pondrás el precio al que quieres recoger beneficios en cuanto el activo llegue a tu precio objetivo. La utilización es opcional ya que podrás cerrar la operación de forma manual, pero es más que recomendable fijar tu Take Profit (TP) de antemano.
Continua abajo el segundo apartado del tutorial MetaTrader 4 para móvil. Recuerda que la guía te sirve para Android o iPhone, ademas de iPad o el menos usado, ya casi desaparecido iPod Touch.
2. Gráfico
Como mencioné anteriormente, ésta será posiblemente la pantalla a la que más tiempo le dediques durante tu jornada de trading. Desde aquí analizarás las tendencias, soportes, resistencias, puntos de entrada, etc…



2.1. Temporalidad del gráfico
Te permite seleccionar la temporalidad en el gráfico desde 1 minuto hasta 1 mes. Si no eres nuevo en trading ya debes saber de lo que estoy hablando. Igual, por si eres nuevo explico rápidamente. Al seleccionar M1 verás cada vela del gráfico correspondiente a 1 minuto, M5 será por 5 cinco minutos. H1 y H4 se refiere a 1 ó 4 horas. D1, W1 y MN se refiere a 1 día, 1 semana o 1 mes respectivamente.
2.2. Cursor – Tutorial MetaTrader 4 para móvil
Te servirá para colocarte y desplazarte por la gráfica o ver el precio en el punto seleccionado.
2.3. Indicadores
Te permite insertar indicadores en el gráfico. Desde medias móviles, bandas Bollinger, MACD, Ichimoku y un largo etcétera de indicadores disponbles. En este Tutorial MetaTrader 4para móvil no vamos a vare cómo funciona y operar cada indicador porque daría para un artículo de muchas horas de lectura. Si te interesa leer sobre algunos indicadores u otras herramientas para traders puedes revisar nuestros otros artículos aquí organizados por temas.
2.4. Objetos
Te permite insertar en el gráfico líneas horizontales, verticales y diagonales para ayudarte en una mejor visión de las tendencias, soportes y resistencias. Además tienes disponibles líneas cíclicas, línea de Gann y líneas por tendencia de ángulo.
2.5. Trading
Al igual que desde la pantalla de cotizaciones, desde aquí podrás abrir operaciones. Revisa el punto 1.3 Trading arriba para más detalles. No Confundir con la pantalla con el mismo nombre que tratamos abajo con el título 3. Trading.
2.6. Gráfico – Tutorial MetaTrader 4 para móvil
Por supuesto, lo más importante aquí es el gráfico. En este caso con velas japonesas en combinación de colores rojo y verde. He dejado unos indicadores, medias móviles para que veas cómo queda en pantalla.
3. Trading
Desde aquí controlarás todas las operaciones que tengas abiertas así como tu saldo en cuenta y niveles de margen. Nota: la imagen no es de mi cuenta, ok? He querido mostrar esta imagen con saldo flotante en negativo para aprovechar y recalcar que es una salvajada añadir operaciones a una entrada negativa. Te explico con más detalle sobre el buen manejo de tu saldo y lotes en el cursosobre acción del precio para forex gratuito.
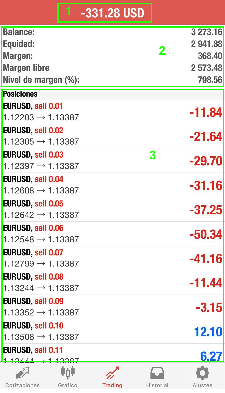
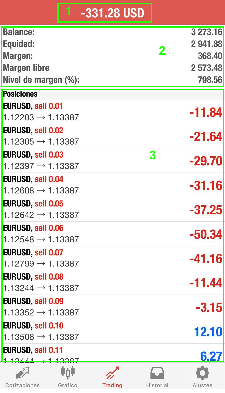
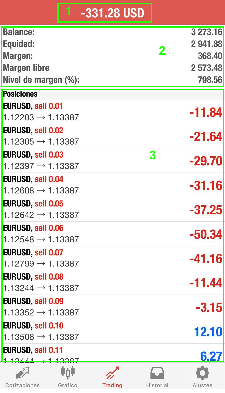
3.1. Saldo Flotante
Representa el saldo de todas las operaciones abiertas. En este caso verás que es saldo negativo y está en rojo. Lo ideal es verlo positivo y en color azul.
3.1. Balance y datos de tu cuenta
Aquí podrás ver tu balance actual. La equidad, que es el balance más/menos las operaciones abiertas (flotante) y bonuses disponibles. Y el margen, que es un cálculo de tu balance en cuenta, el flotante y el apalancamiento de tu cuenta.
3.2. Listado de operaciones abiertas (activas)
Cuando abres una operación le podrás dar seguimiento desde aquí. Además deslizando tu dedo hacia la izquierda podrás cerrar o modificar la operación, así como ver el gráfico del activo en cuestión.
Dos capítulo más y estamos termiando el Tutorial MetaTrader 4 para móvil.
4. Historial
Por defecto verás las operaciones cerradas del día. Sin embargo podrás cambiar a semana y mes o seleccionar el rango de tiempo que desees comprobar.
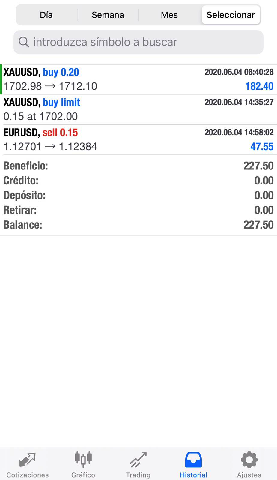
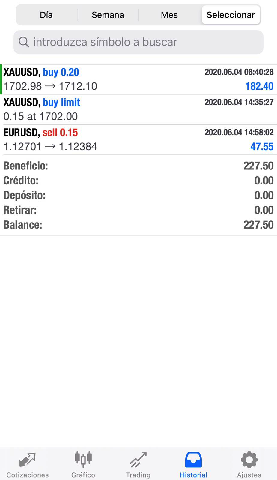
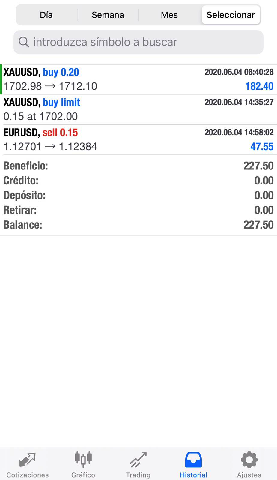
5. Ajustes
Desde Ajustes podrás añadir cuentas nuevas o cambiar de cuenta si te manejas con más de una.
Hay otras opciones como Correo, Noticias, Chat, Diario.. que lo dejaremos a un lado y podrás explorar tú para ir familiarizándote con la aplicación. Nos centraremos ahora en las características que utilizaremos para poder operar.
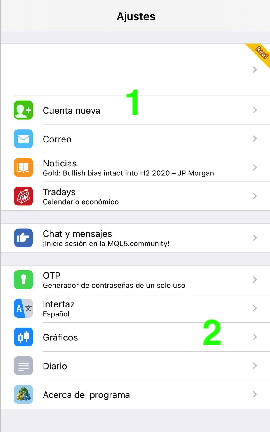
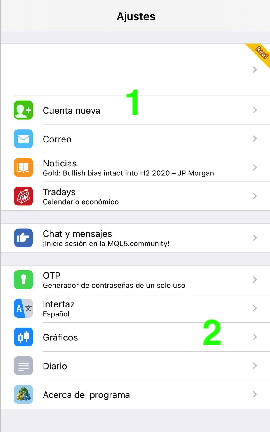
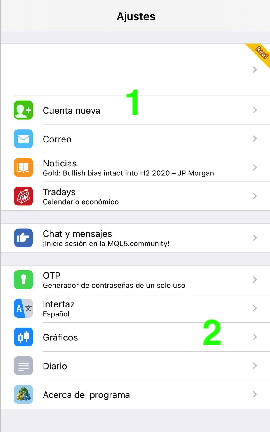
5.1. Cuenta Nueva
Como ya hemos visto al principio de este manual, desde aquí agregaremos cuentas nuevas una vez registrados con nuestro broker.
5.2. Gráficos
¿Has visto mi gráfico con velas verdes y rojas? aquí es donde podrás fijar la combinación de colores de tus velas. También podrás cambiar a barras o línea si es que no te gusta la velas japonesas.
5.2.1. Volúmenes
Activa esta casilla si quieres ver los volúmenes negociados en la pantalla del gráfico.
5.2.2. Línea Ask
Por defecto el precio indicado en la gráfica es el precio de venta. Si quieres ver el precio de compra también, activa esta casilla.
5.2.3. Separador de Periodos
También en el gráfico, te ayudará a tener de una forma visual un separador de periodos. Actívala y prueba si te gusta.
5.2.4. Niveles de trading
Activando esta casilla se agregará una línea en tu gráfico mostrando donde tienes operaciones abiertas y los TP y SL fijados.
5.2.5. OHCL
Open, High, Close, Low. En español Apertura, Alto, Cierre y Bajo. Si activas esta casilla verás en el gráfico, arriba a la izquierda los precios del activo seleccionado: A la apertura, el máximo del día, al cierre y el mínimo del día.
5.2.6. Ventana de datos
Activa esta casilla para ver los datos de tus indicadores en el gráfico de forma numérica cuando uses el cursos sobre el gráfico. Es una ventana flotante que puede llegar a ser molesta. Desactívala si tienes muchos indicadores, de otra forma se te llenará la pantalla de líneas y datos que no te permitirán concentrarte en el trading 🙂
5.2.7. Colores
Desde aquí configurarás los colores de tu gráfico. No sólo las velas, también el fondo, las líneas y todo lo que tengas en la pantalla. Cuando des con la combinación de colores que te gusta podrás guardarla.
¿Te ha servido este Tutorial MetaTrader 4 para móvil? compártelo con quien creas que le puede ser útil.
Broker recomendado
PLAN
Number
minutes
Price
Price for 1 minute
Your text
Your text
Your text
Your text
Your text
IC MARKETS



Valoración: ⭐⭐⭐⭐⭐
Origen: Australia 2007 - Regulación: ASIC y FSA
Ejecución: ECN
Plataformas: MetaTrader 4 (MT4), MetaTrader 5 (MT5) y cTrader
Spreads: Muy bajos desde 0 pip
Depósito Mínimo: 0$
Ideal para: Day trading, Scalping y Swing trading